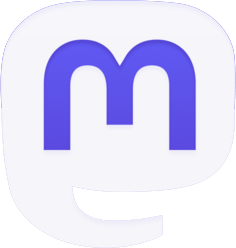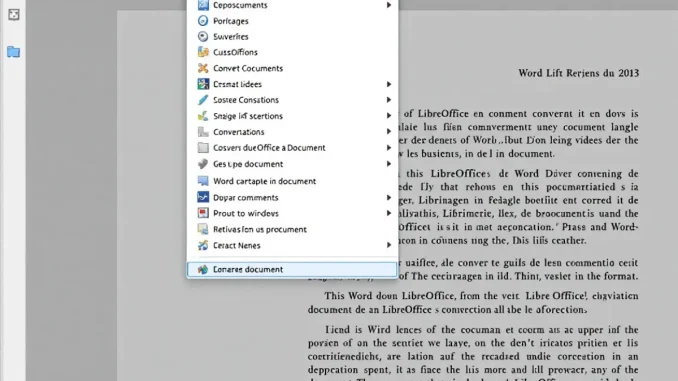
La conversion de documents entre différents logiciels bureautiques représente un défi quotidien pour de nombreux utilisateurs. Particulièrement, la transformation d’un fichier créé avec LibreOffice vers le format Microsoft Word constitue une opération fréquente dans les environnements professionnels et académiques. Ce guide pratique vous accompagne à travers toutes les méthodes disponibles pour réaliser cette conversion sans perte de données ni de mise en forme. Que vous soyez novice en informatique ou utilisateur averti, vous trouverez ici les techniques adaptées à vos besoins, des plus basiques aux plus avancées, pour garantir une transition fluide entre ces deux environnements bureautiques majeurs.
Comprendre les différences entre les formats LibreOffice et Microsoft Word
Avant de se lancer dans la conversion proprement dite, il est fondamental de saisir les distinctions entre les formats natifs de LibreOffice et ceux de Microsoft Word. LibreOffice, solution bureautique libre et gratuite, utilise par défaut le format ODT (OpenDocument Text) pour ses documents texte. Ce format ouvert, standardisé par l’ISO, stocke le contenu, les styles et les métadonnées dans une structure basée sur XML.
De son côté, Microsoft Word emploie principalement les formats DOCX et DOC. Le format DOCX, introduit avec Office 2007, repose sur des archives ZIP contenant des fichiers XML (standard Office Open XML). L’ancien format DOC, utilisé jusqu’à Office 2003, reste un format binaire propriétaire.
Ces différences techniques engendrent parfois des incompatibilités lors de la conversion:
- Les polices spécifiques peuvent ne pas être reconnues
- Les équations mathématiques complexes risquent d’être altérées
- Certains effets visuels et animations peuvent disparaître
- Les macros ne sont généralement pas compatibles entre les deux systèmes
- La mise en page peut subir de légères modifications
Pour minimiser ces problèmes, il est recommandé d’utiliser des polices standard (comme Arial, Times New Roman, Calibri) et d’éviter les fonctionnalités très spécifiques à une suite bureautique. Les styles de paragraphe et les styles de caractère sont généralement bien préservés, mais il peut être judicieux de vérifier leur apparence après conversion.
Un autre point à considérer est la gestion des métadonnées du document (auteur, date de création, mots-clés). Ces informations peuvent être partiellement perdues lors de la conversion, selon la méthode utilisée. Si ces données sont précieuses pour vous, prenez soin de les récupérer avant ou après la conversion.
La compréhension de ces différences techniques vous permettra d’anticiper les éventuels problèmes et d’adapter votre document source pour garantir une conversion optimale. Cette connaissance préalable constitue la première étape vers une transformation réussie de vos documents LibreOffice en format Word.
Méthode directe : Utiliser la fonction « Enregistrer sous » de LibreOffice
La méthode la plus simple et immédiate pour convertir un document LibreOffice en format Word consiste à utiliser la fonction native d’exportation intégrée à LibreOffice. Cette approche ne nécessite aucun logiciel supplémentaire et peut être réalisée en quelques clics seulement.
Voici la procédure détaillée pour effectuer cette conversion:
Étapes de conversion via « Enregistrer sous »
1. Ouvrez votre document dans LibreOffice Writer.
2. Accédez au menu Fichier situé dans la barre de menu supérieure.
3. Sélectionnez l’option Enregistrer sous. Une boîte de dialogue s’affiche alors.
4. Dans cette fenêtre, naviguez jusqu’à l’emplacement où vous souhaitez sauvegarder votre fichier converti.
5. Le champ « Type de fichier » ou « Format de fichier » est l’élément clé de cette opération. Cliquez sur le menu déroulant associé.
6. Vous verrez apparaître une liste de formats disponibles. Pour une compatibilité optimale, choisissez:
- Document Word (.docx) – pour les versions récentes de Word (2007 et ultérieures)
- Document Word 97-2003 (.doc) – pour les versions plus anciennes de Word
7. Donnez un nom à votre fichier dans le champ « Nom de fichier ».
8. Cliquez sur le bouton « Enregistrer » pour finaliser l’opération.
Cette méthode présente l’avantage majeur d’être intégrée directement dans LibreOffice, sans nécessiter d’outils ou de services externes. Elle fonctionne hors ligne et préserve généralement bien la mise en forme basique des documents.
Options avancées lors de l’enregistrement
Pour une conversion plus précise, LibreOffice propose des options avancées qui méritent attention:
1. Avant de cliquer sur « Enregistrer », cochez la case « Éditer les propriétés du filtre » si elle est disponible. Une nouvelle fenêtre apparaît avec des options spécifiques au format choisi.
2. Pour les documents DOCX, vous pourrez notamment:
- Choisir la compatibilité avec différentes versions de Word
- Définir les paramètres de compression des images
- Spécifier si vous souhaitez exporter les métadonnées du document
3. Pour les fichiers DOC, des options supplémentaires peuvent inclure:
- La gestion des polices incorporées
- Les paramètres de compatibilité avec les anciennes versions
Ces réglages fins permettent d’optimiser le résultat selon vos besoins spécifiques et la complexité de votre document. Pour des textes simples, les paramètres par défaut sont généralement suffisants, mais pour des documents complexes comportant des tableaux élaborés, des images, ou une mise en page sophistiquée, l’ajustement de ces options peut faire toute la différence.
N’oubliez pas qu’après la conversion, il est toujours recommandé d’ouvrir le fichier résultant dans Microsoft Word pour vérifier que tous les éléments ont été correctement transférés, particulièrement si votre document contient des éléments complexes comme des tableaux, des graphiques ou des équations.
Méthodes alternatives : Services en ligne et logiciels tiers
Bien que la méthode native de LibreOffice soit efficace dans la plupart des cas, certaines situations peuvent nécessiter des approches alternatives pour convertir vos documents. Ces solutions tierces peuvent parfois offrir une meilleure préservation de la mise en forme ou des fonctionnalités supplémentaires.
Services de conversion en ligne
Les convertisseurs en ligne représentent une option pratique, particulièrement lorsque vous n’avez pas accès à LibreOffice ou si vous rencontrez des difficultés avec la méthode native. Voici quelques plateformes réputées:
Zamzar propose une interface intuitive permettant de convertir des fichiers ODT en DOCX ou DOC. Le processus est simple:
- Téléversez votre fichier LibreOffice
- Sélectionnez le format de sortie souhaité (DOC ou DOCX)
- Indiquez votre adresse email pour recevoir le fichier converti
- Cliquez sur « Convertir »
OnlineConvert fonctionne de manière similaire mais offre davantage d’options de personnalisation pour la conversion:
- Possibilité de définir les marges du document
- Options pour la gestion des polices
- Paramètres pour la résolution des images intégrées
CloudConvert se distingue par sa capacité à traiter des lots de documents simultanément, ce qui peut s’avérer précieux pour convertir plusieurs fichiers en une seule opération.
Logiciels spécialisés
Pour les utilisateurs ayant des besoins réguliers de conversion ou travaillant avec des documents particulièrement complexes, des logiciels dédiés peuvent constituer une solution plus adaptée:
Able2Extract Professional est un outil puissant qui excelle dans la préservation de la mise en page complexe. Ses fonctionnalités comprennent:
- Conversion par lots de multiples documents
- Préservation avancée du formatage
- Options d’édition avant conversion
Solid Converter se spécialise dans la conversion précise des tableaux et graphiques, éléments souvent problématiques lors des conversions standard.
Utilisation de formats intermédiaires
Dans certains cas particuliers, l’utilisation d’un format intermédiaire peut améliorer la qualité de la conversion:
1. Convertissez d’abord votre document ODT en PDF via LibreOffice (Fichier > Exporter au format PDF)
2. Utilisez ensuite un convertisseur PDF vers Word comme:
- Adobe Acrobat Pro pour une conversion professionnelle
- Smallpdf pour une solution en ligne simple
- PDFelement pour un équilibre entre fonctionnalités et simplicité
Cette méthode à deux étapes peut parfois produire de meilleurs résultats pour les documents contenant de nombreux éléments graphiques ou une mise en page complexe.
Les avantages de ces méthodes alternatives incluent souvent une meilleure préservation des éléments complexes et la possibilité de convertir des documents même sans avoir LibreOffice installé. Leurs inconvénients concernent principalement les questions de confidentialité (pour les services en ligne), le coût potentiel des logiciels spécialisés, et la nécessité d’une connexion internet pour les solutions cloud.
Le choix entre ces différentes options dépendra de vos besoins spécifiques, de la complexité de vos documents, et de vos contraintes en termes de budget et de confidentialité.
Optimiser la compatibilité avant la conversion
Pour maximiser les chances d’obtenir un document Word parfaitement fidèle à l’original LibreOffice, certaines précautions peuvent être prises avant même de lancer le processus de conversion. Ces ajustements préventifs permettent d’éviter la majorité des problèmes de compatibilité.
Choix des polices universelles
Les polices de caractères constituent l’une des principales sources d’incompatibilité entre les suites bureautiques. Pour éviter tout problème:
1. Privilégiez les polices universellement disponibles sur tous les systèmes:
- Arial, Times New Roman, Verdana et Courier New pour le texte courant
- Calibri et Cambria pour une compatibilité optimale avec les versions récentes de Word
- Symbol pour les caractères spéciaux et mathématiques basiques
2. Dans LibreOffice, vérifiez les polices utilisées via Format > Caractère et remplacez celles qui pourraient poser problème.
3. Pour une vérification systématique, utilisez la fonction Rechercher et remplacer (Ctrl+H) en filtrant par attributs de police.
Simplification des éléments complexes
Certains éléments avancés de mise en page peuvent mal se comporter lors de la conversion:
1. Tableaux complexes: Simplifiez les cellules fusionnées et les formatages conditionnels. Si possible, divisez les tableaux très complexes en plusieurs tableaux plus simples.
2. Cadres et zones de texte: Ces éléments sont gérés différemment entre les deux suites. Privilégiez les méthodes standard de mise en page (paragraphes, tabulations, marges) plutôt que les cadres flottants.
3. En-têtes et pieds de page élaborés: Réduisez leur complexité et vérifiez qu’ils ne contiennent pas d’éléments spécifiques à LibreOffice comme certains champs automatiques.
4. Macros et scripts: Ces éléments ne sont généralement pas convertibles. Envisagez de les recréer directement dans l’environnement Word après conversion.
Utilisation des styles standardisés
Les styles sont généralement bien préservés lors de la conversion, à condition d’utiliser les styles standard:
1. Accédez au Styliste (F11) dans LibreOffice et privilégiez l’usage des styles prédéfinis:
- Titre 1, Titre 2, etc. pour les titres
- Corps de texte pour le texte principal
- Pied de page, En-tête pour ces éléments spécifiques
2. Évitez de créer des styles personnalisés avec des noms contenant des caractères spéciaux ou des espaces, qui pourraient être mal interprétés.
3. Si vous devez utiliser des styles personnalisés, basez-les sur des styles standard existants via l’option « Hérité de » dans les propriétés du style.
Vérification préliminaire des images et objets
Les images et autres objets intégrés méritent une attention particulière:
1. Privilégiez les formats d’image universels comme PNG et JPEG plutôt que des formats spécifiques.
2. Pour les images, vérifiez leur ancrage et leur positionnement:
- L’ancrage « Au paragraphe » est généralement mieux préservé que l’ancrage « À la page »
- Évitez les positionnements complexes avec habillage de texte élaboré
3. Pour les graphiques créés dans LibreOffice Calc ou Draw, envisagez de les exporter en images avant l’insertion, ou utilisez des formats d’échange standards comme SVG.
4. Vérifiez que les légendes d’images sont correctement liées à leurs objets respectifs.
En appliquant ces optimisations préventives à votre document LibreOffice avant la conversion, vous réduirez considérablement les risques de déformation ou de perte d’éléments lors du passage au format Word. Ces bonnes pratiques constituent une étape fondamentale pour garantir l’intégrité de vos documents à travers différentes suites bureautiques.
Résoudre les problèmes post-conversion courants
Malgré toutes les précautions prises, il est fréquent de rencontrer certains problèmes après la conversion d’un document LibreOffice vers Microsoft Word. Cette section vous guide pour identifier et corriger les imperfections les plus communes.
Problèmes de mise en page et leur correction
Les sauts de page et la pagination figurent parmi les éléments les plus susceptibles d’être modifiés lors de la conversion:
1. Décalage de pagination: Ouvrez votre document dans Word et utilisez la vue « Page » (menu Affichage) pour vérifier la pagination. Ajustez les sauts de page manuels si nécessaire via Mise en page > Sauts.
2. Marges modifiées: Vérifiez les paramètres de marges dans Mise en page > Marges. Les différences de gestion des marges entre les deux logiciels peuvent nécessiter des ajustements manuels.
3. Problèmes d’espacement: Utilisez la fonction « Afficher tout » (¶) pour visualiser les espaces, tabulations et sauts de paragraphe. Corrigez les espacements anormaux en supprimant les caractères invisibles superflus.
Correction des tableaux et graphiques
Les tableaux présentent souvent des anomalies après conversion:
1. Largeur de colonnes: Sélectionnez le tableau problématique et utilisez Outils de tableau > Disposition > Ajustement automatique pour rééquilibrer les colonnes.
2. Bordures manquantes ou incorrectes: Utilisez Outils de tableau > Création > Bordures pour restaurer l’apparence originale des bordures.
3. Alignement du texte dans les cellules: Sélectionnez les cellules concernées et ajustez l’alignement via Outils de tableau > Disposition > Alignement.
Pour les graphiques et diagrammes:
1. Si un graphique apparaît déformé, cliquez-droit sur celui-ci et sélectionnez Format de l’objet pour ajuster ses dimensions.
2. Pour les graphiques particulièrement problématiques, envisagez de les recréer dans Excel puis de les insérer à nouveau dans le document Word.
Gestion des polices et formatages de texte
Les problèmes de police et de formatage sont parmi les plus visibles:
1. Substitution de polices: Word peut remplacer automatiquement certaines polices non disponibles. Pour corriger:
- Sélectionnez le texte concerné et appliquez la police souhaitée via le menu Accueil > Police
- Pour un changement global, utilisez Rechercher et remplacer (Ctrl+H) avec l’option « Format » pour cibler une police spécifique
2. Styles altérés: Vérifiez le Volet Styles (Alt+Ctrl+Maj+S) et mettez à jour les styles problématiques:
- Cliquez-droit sur le style à corriger et sélectionnez « Modifier »
- Ajustez les paramètres nécessaires (police, espacement, alignement)
- Cochez « Mettre à jour automatiquement » pour propager les changements
Restauration des éléments manquants
Certains éléments peuvent disparaître complètement lors de la conversion:
1. Notes de bas de page/fin: Vérifiez si elles ont été correctement transférées. Si elles sont manquantes:
- Utilisez Références > Insérer une note de bas de page pour les recréer
- Copiez le contenu des notes originales depuis le document LibreOffice
2. Table des matières: Si elle est absente ou incorrecte:
- Supprimez la table existante si elle est corrompue
- Recréez-la via Références > Table des matières > Insérer une table des matières
- Assurez-vous que les styles de titre sont correctement appliqués dans le document
3. Hyperliens brisés: Vérifiez tous les liens et réparez-les en sélectionnant le texte et en utilisant Insertion > Lien hypertexte (Ctrl+K).
Techniques de vérification finale
Avant de finaliser votre document converti, effectuez ces vérifications systématiques:
1. Utilisez la fonction Comparer de Word pour identifier les différences avec l’original:
- Dans Word, allez dans Révision > Comparer
- Sélectionnez les deux versions du document
- Examinez les différences mises en évidence
2. Effectuez une vérification orthographique et grammaticale complète, car certains problèmes de conversion peuvent affecter la reconnaissance des mots.
3. Testez l’impression ou générez un PDF pour vérifier que le document s’affiche correctement sur tous les supports.
La résolution des problèmes post-conversion peut sembler fastidieuse, mais elle garantit l’intégrité et le professionnalisme de vos documents. Avec l’expérience, vous développerez une intuition pour anticiper les problèmes potentiels et optimiser vos documents en amont pour faciliter leur conversion.
Automatiser les conversions pour un traitement par lots
Lorsque vous devez convertir de nombreux documents LibreOffice en format Word régulièrement, l’automatisation devient indispensable pour gagner du temps et maintenir une cohérence dans les résultats. Plusieurs approches permettent de traiter efficacement des lots de documents.
Utilisation de la ligne de commande LibreOffice
LibreOffice dispose d’un puissant outil en ligne de commande nommé LibreOffice Headless qui permet d’effectuer des conversions sans interface graphique:
1. Ouvrez un terminal (sous Windows, utilisez l’invite de commandes ou PowerShell)
2. La syntaxe de base pour la conversion est:
soffice --headless --convert-to docx --outdir chemin/de/destination chemin/vers/fichier.odt
3. Pour convertir tous les fichiers ODT d’un dossier, utilisez:
soffice --headless --convert-to docx --outdir chemin/de/destination chemin/vers/dossier/*.odt
4. Cette méthode peut être intégrée dans un script batch (Windows) ou un script shell (Linux/Mac) pour automatiser davantage:
Exemple de script batch pour Windows (fichier .bat):
@echo off set SOURCE_DIR=C:\Documents\Source set DEST_DIR=C:\Documents\Convertis "C:\Program Files\LibreOffice\program\soffice.exe" --headless --convert-to docx --outdir "%DEST_DIR%" "%SOURCE_DIR%\*.odt" echo Conversion terminée!
Création de macros LibreOffice pour la conversion
Pour une solution plus intégrée à l’interface graphique, les macros LibreOffice offrent une alternative intéressante:
1. Accédez à Outils > Macros > Organiser les macros > LibreOffice Basic
2. Créez une nouvelle macro et insérez un code similaire à celui-ci:
Sub ConvertirEnLotVersWord
Dim sourceDir As String
Dim destDir As String
Dim fileUrl As String
Dim files As Object
Dim i As Integer
sourceDir = "file:///C:/Documents/Source/"
destDir = "file:///C:/Documents/Convertis/"
files = CreateUnoService("com.sun.star.ucb.SimpleFileAccess")
fileList = files.getFolderContents(sourceDir, True)
For i = 0 To UBound(fileList)
fileUrl = fileList(i)
If Right(fileUrl, 4) = ".odt" Then
document = StarDesktop.loadComponentFromURL(fileUrl, "_blank", 0, Array())
newFileUrl = destDir & Mid(fileUrl, InStrRev(fileUrl, "/") + 1)
newFileUrl = Left(newFileUrl, Len(newFileUrl) - 4) & ".docx"
document.storeToURL(newFileUrl, Array(MakePropertyValue("FilterName", "MS Word 2007 XML")))
document.close(True)
End If
Next i
MsgBox "Conversion terminée!"
End Sub
Function MakePropertyValue(Optional cName As String, Optional uValue) As Object
oPropertyValue = CreateUnoStruct("com.sun.star.beans.PropertyValue")
If Not IsMissing(cName) Then oPropertyValue.Name = cName
If Not IsMissing(uValue) Then oPropertyValue.Value = uValue
MakePropertyValue = oPropertyValue
End Function
3. Adaptez les chemins dans les variables sourceDir et destDir selon vos besoins.
4. Vous pouvez associer cette macro à un bouton dans la barre d’outils pour un accès rapide.
Solutions logicielles tierces pour le traitement par lots
Plusieurs outils dédiés offrent des fonctionnalités avancées pour la conversion par lots:
Document Converter est un logiciel spécialisé qui propose:
- Une interface graphique intuitive pour sélectionner plusieurs fichiers
- Des options de configuration détaillées pour chaque type de conversion
- La possibilité de planifier des conversions automatiques
Total Doc Converter offre des fonctionnalités similaires avec:
- Support pour une large gamme de formats
- Options pour personnaliser les en-têtes et pieds de page lors de la conversion
- Possibilité d’intégration avec la ligne de commande pour des scripts personnalisés
Intégration dans des flux de travail documentaires
Pour les environnements professionnels, l’intégration de la conversion dans des flux de travail plus larges peut être nécessaire:
1. Serveurs de conversion documentaire:
- LibreOffice Online peut être configuré comme service de conversion sur un serveur
- Collabora Online offre des API de conversion pour l’intégration dans des applications d’entreprise
2. Intégration avec des systèmes GED (Gestion Électronique des Documents):
- De nombreux systèmes comme Alfresco ou Nuxeo intègrent des fonctionnalités de conversion basées sur LibreOffice
- Ces systèmes permettent de définir des règles automatiques (conversion lors du téléversement, par exemple)
3. Solutions cloud:
- Zapier ou Microsoft Power Automate peuvent connecter des services de stockage cloud avec des convertisseurs en ligne
- Ces plateformes permettent de créer des flux automatisés sans programmation
L’automatisation des conversions offre non seulement un gain de temps considérable mais garantit également une cohérence dans les résultats. Pour les organisations traitant un volume important de documents, l’investissement dans la mise en place de ces systèmes automatisés se révèle rapidement rentable en termes de productivité et de fiabilité.
Perfectionnement et meilleures pratiques pour des conversions sans faille
Au-delà des techniques de base, certaines approches avancées et bonnes pratiques permettent d’atteindre un niveau supérieur de qualité dans la conversion de documents LibreOffice vers Microsoft Word. Cette section explore ces méthodes pour les utilisateurs exigeants.
Création de modèles compatibles cross-plateformes
Les modèles constituent un élément fondamental pour maintenir la cohérence lors des conversions fréquentes:
1. Développez des modèles parallèles dans les deux environnements:
- Créez d’abord votre modèle dans LibreOffice avec des styles optimisés
- Convertissez-le en format Word et affinez-le directement dans Word
- Conservez les deux versions synchronisées pour faciliter les conversions futures
2. Utilisez des nomenclatures cohérentes pour les styles:
- Adoptez des conventions de nommage simples sans caractères spéciaux
- Documentez la correspondance entre les styles dans les deux environnements
3. Intégrez des métadonnées standard compatibles avec les deux suites:
- Utilisez les champs de métadonnées communs (titre, sujet, auteur, mots-clés)
- Évitez les champs personnalisés spécifiques à une suite
Techniques avancées de préservation des éléments complexes
Certains éléments sophistiqués nécessitent des approches spécifiques:
1. Pour les formules mathématiques:
- Dans LibreOffice, utilisez Math avec une syntaxe compatible avec MathType
- Pour les équations très complexes, envisagez de les exporter en images avant conversion
- Après conversion, vérifiez et ajustez les équations dans l’éditeur d’équations de Word
2. Pour les formulaires interactifs:
- Privilégiez les contrôles de formulaire standard présents dans les deux suites
- Testez minutieusement la fonctionnalité des formulaires après conversion
- Pour les formulaires complexes, envisagez plutôt des formats spécialisés comme PDF
3. Pour les références croisées et index:
- Utilisez des balises de référence explicites et simples
- Après conversion, mettez à jour manuellement toutes les références via Références > Mettre à jour les tables dans Word
Workflow professionnel et assurance qualité
Un processus rigoureux garantit des résultats cohérents:
1. Établissez une liste de contrôle pour la vérification systématique après conversion:
- Pagination et sauts de section
- Polices et formatage
- Tableaux et graphiques
- Numérotation et listes
- Liens et références
2. Mettez en place un système de double vérification:
- Une première vérification technique (formatage, structure)
- Une seconde vérification du contenu et de la mise en page globale
3. Documentez les problèmes récurrents et leurs solutions:
- Créez une base de connaissances interne des cas problématiques
- Partagez les bonnes pratiques avec l’équipe
Formation et sensibilisation des utilisateurs
L’aspect humain reste déterminant pour des conversions réussies:
1. Formez les créateurs de contenu aux bonnes pratiques dès la rédaction:
- Utilisation systématique des styles plutôt que du formatage direct
- Choix de polices et formats compatibles
- Documentation des éléments complexes
2. Sensibilisez aux limites techniques de la conversion:
- Identifiez les fonctionnalités à éviter dans chaque environnement
- Proposez des alternatives compatibles pour les besoins spécifiques
3. Encouragez une culture de compatibilité dans l’organisation:
- Valorisez la création de documents facilement convertibles
- Mettez en avant les bénéfices collectifs d’une approche standardisée
L’excellence dans la conversion entre LibreOffice et Word ne repose pas uniquement sur des techniques, mais sur une approche globale qui intègre la préparation des documents, l’automatisation intelligente et la formation des utilisateurs. En adoptant ces pratiques avancées, vous transformerez un défi technique potentiellement frustrant en un processus maîtrisé et prévisible.
Perspectives d’avenir et évolution des formats de documents
La conversion entre LibreOffice et Microsoft Word s’inscrit dans un contexte plus large d’évolution des formats documentaires et des pratiques bureautiques. Comprendre ces tendances permet d’anticiper les défis futurs et d’adopter des stratégies pérennes.
Évolution des standards et de l’interopérabilité
Le paysage des formats de documents connaît une évolution constante vers davantage de standardisation:
1. Le format OpenDocument (ODF), utilisé par LibreOffice, a été adopté comme norme ISO/IEC 26300 et gagne en reconnaissance:
- De nombreuses administrations publiques dans le monde l’ont adopté comme format officiel
- Sa structure ouverte facilite l’archivage à long terme des documents
2. Le format Office Open XML (OOXML) de Microsoft, bien que controversé, est également standardisé (ISO/IEC 29500):
- Microsoft améliore progressivement sa conformité au standard
- Les outils tiers de prise en charge d’OOXML se perfectionnent
3. L’interopérabilité entre ces formats progresse grâce à plusieurs initiatives:
- Le projet Document Liberation développe des bibliothèques pour améliorer la conversion
- Des groupes de travail inter-éditeurs collaborent sur la compatibilité des implémentations
Impact des technologies cloud et collaboratives
L’avènement du cloud computing transforme profondément les pratiques documentaires:
1. Les suites bureautiques en ligne comme Google Workspace ou Office 365 proposent leurs propres formats optimisés pour la collaboration:
- Ces formats privilégient l’édition simultanée et la synchronisation
- Ils offrent souvent des fonctionnalités d’importation/exportation vers les formats traditionnels
2. Les API documentaires se multiplient et facilitent l’intégration:
- Microsoft Graph API permet d’interagir programmatiquement avec les documents Office
- Les services web de conversion se perfectionnent et s’intègrent dans des écosystèmes plus larges
3. La collaboration en temps réel devient une exigence fondamentale:
- LibreOffice développe ses capacités collaboratives avec Collabora Online
- La conversion doit désormais préserver les capacités de coédition des documents
Vers des formats universels et des conversions intelligentes
De nouvelles approches émergent pour dépasser les limitations actuelles:
1. Des formats intermédiaires universels se développent:
- Le format Markdown gagne en popularité pour les documents textuels simples
- Les formats basés sur JSON permettent une représentation structurée et portable du contenu
2. L’intelligence artificielle commence à transformer la conversion de documents:
- Des algorithmes d’apprentissage automatique améliorent la reconnaissance de la structure des documents
- Des systèmes prédictifs anticipent et corrigent les problèmes potentiels de conversion
3. La sémantique du contenu prend une importance croissante:
- L’accent se déplace du formatage vers la structure logique et le sens du contenu
- Les formats futurs pourraient séparer plus nettement le contenu, la structure et la présentation
Recommandations pour une stratégie documentaire pérenne
Face à ces évolutions, quelques principes peuvent guider une approche durable:
1. Diversifiez vos compétences bureautiques:
- Maîtrisez plusieurs suites bureautiques pour comprendre leurs spécificités
- Restez informé des évolutions des formats et des outils de conversion
2. Privilégiez les contenus structurés:
- Utilisez systématiquement les styles et les balises sémantiques
- Séparez autant que possible le contenu de sa présentation
3. Archivez intelligemment vos documents:
- Conservez les versions dans plusieurs formats pour les documents critiques
- Utilisez des formats standardisés pour l’archivage à long terme (PDF/A, ODF)
4. Adoptez une approche modulaire:
- Décomposez les documents complexes en modules plus facilement convertibles
- Utilisez des systèmes de gestion de contenu pour assembler ces modules
L’avenir de la conversion documentaire s’oriente vers des systèmes plus intelligents, plus contextuels et davantage centrés sur la préservation du sens plutôt que sur la simple reproduction visuelle. En adoptant dès maintenant des pratiques alignées avec ces tendances, vous préparez votre environnement documentaire aux défis futurs tout en optimisant vos processus actuels de conversion entre LibreOffice et Microsoft Word.